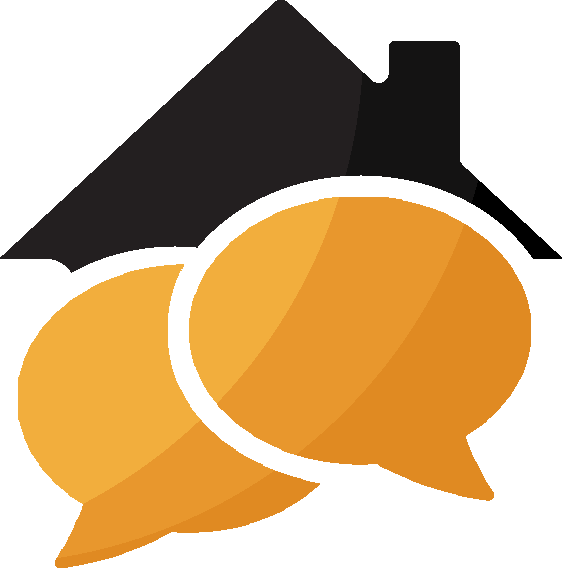Ist schon okay. Mir ging es nur um die Info für interessierte und fortgeschrittene User.
Und jeder so wie er will und kann ![]()
Ist schon okay. Mir ging es nur um die Info für interessierte und fortgeschrittene User.
Und jeder so wie er will und kann ![]()
Ich habe doch nicht geschrieben, dass es zur Fehlerbehebung von vermurksten Installationen für Unwissende ist oder irgendwie für HB nutzbar sein soll, sondern zur Steuerung des RPi auf eine "einfachere" Art.
Wir sind doch hier im Bereich "Raspberry Pi und Zubehör" - oder?
Man kann aber natürlich auch Zeilenlange kryptische Befehlsketten eintippen (und bitte ja nicht vertippen) um eine einfache Information über den RPi oder laufende Software zu erhalten, von denen ein Einsteiger auch keine Ahnung hat, was dies bewirkt oder was er da genau macht. ![]()
Hallo,
für alle die gern und vor allem einfach und umfangreich über den RPi informiert sein und ihn verwalten wollen (ohne all die kryptischen Befehle per ssh-Zugriff und Eingabezeile), sollten sich mal das Interface Webmin ansehen.
Hier kann man vom Netzwerk, DHCP, Backup, über laufende Software/Prozesse, Paket-Updates, CRON, bis hin zur Prozessorlast, Temperatur und mit einem vollumfänglichen Datei-Manager alles erfahren, aber auch einstellen und den RPi damit komplett graphisch verwalten - inkl. deutschem Sprachpaket. Ich verwende den Webmin seit einigen Monaten und bin begeistert.
Info gibts hier:
Hat bei mir auch einige Stunden gedauert bis die Cams angezeigt wurden. Sind mehrere Foscam.
Zuerst in Elgato Eve und dann später in HomeKit.
Die Einstellungen schauen auch richtig aus - sollte also klappen
Hallo,
habs anders gelöst
-> über Sonoff-POW (Stromschalter mit Energieanzeige) mit Tasmota geflasht und
iobroker mit Blockly-Script (hierzu muss aber Javascript, Sonoff, History und Telegram als Adapter installiert sein)
-> wird dann als Telegram aufs Handy/Tablet/Mac gesendet (App muss installiert sein)
Mit Homebridge kann man den Sonoff-POW auch einbinden, klappt aber nur das EIN/AUS schalten
Der ganze Scherz kostet ca. 15,- EURONEN
Anbei ein hilfreiches Video (hoffe ich darf es hier linken) ![]()
Grüße aus Bayern
ID und Key über folgenden Weg :
https://github.com/codetheweb/…blob/master/docs/SETUP.md
Ist gar nicht so schwer:
1. Charles installieren (egal ob Mac oder PC) - ist eine 30 Tage Testversion - ist ne Art Proxy-Sniffer
2. Charles öffnen, Proxy anhalten und Aufzeichnung stoppen (roter Knopf)
3. Am iPhone oder iPad (ich habs per iPad gemacht) das SSL-Zertifikat installieren,
findet man unter "Allgemein - Info - Zertifikatsvertrauensstellung" (ganz unten)
Hier kann man erstmal nichts einstellen, erst wenn Zertifikat auf iDevice ist kann man dies aktivieren.
link: https://www.charlesproxy.com/d…charles/ssl-certificates/
Dazu dann folgenden link öffnen und Zertifikat runter laden und aktivieren
link: https://chls.pro/ssl
4. Am device dann in den Wifi-Einstellungen die DNS 8.8.8.8 und 8.8.4.4 eintragen (habs dann wieder rausgeworfen) und unter "Http-Proxy" (auf manuell) und die IP des Mac/PC auf dem Charles läuft eintragen und Port 8888
5. Erst wenn das Zertifikat installiert ist, die device-App (Smart Life) öffnen und eine neue Steckdose anlegen. Vorher die ev. bereits angelegten Plugs entfernen (werden dann wieder mit Namen usw. erkannt)
6. Bevor man mit dem Netzwerk (Mac/PC) verbindet, zu "Charles" wechseln und Aufnahme drücken (roter Knopf). Es wird dann die Kommunikation mitgeschnitten - dann netz verbinden
7. Nach Durchlauf der Steckerinstallation in der App dann die Aufnahme in "Chales" anhalten und nach dem HTTP-Request suchen. War bei mir nich die genannte Position" a=s.m.dev.list." Habe einfach alle Zeilen durchgecheckt und dann die richtige gefunden
8. Die "uuid" und den "localkey" dann in HB für die jeweilige Steckdose eintragen
9. Will man mehrere Steckdosen anlegen, dann die IP (der jeweiligen Plug) angeben. Natürlich als static-IP am Router definieren. Sieht dann so aus:
{
"accessory": "TuyaOutlet",
"name": "Stecker 5",
"ip": "192.168.xxx.xx9",
"devId": "0120090668cXXXXXXXXX",
"localKey": "f10b7a639XXXXXXX"
},
{
"accessory": "TuyaOutlet",
"name": "Stecker 4",
"ip": "192.168.xxx.xx8",
"devId": "0120090668cXXXXXXXXX",
"localKey": "e7f0997e5XXXXXXX"
},
Die ich genommen habe klappt. Es sollte Jede Steckdose, die mit der App "Smart Life" oder "TuyaSmart" läuft, klappen. Wenn nicht, einfach zurück senden und andere nehmen.
Hinweis:
Wenn die iOS App aktiv läuft, kann zeitgleich unter HomeKit nichts geschaltet werden. Entweder App oder HK nutzen.
Viel Spaß
Bin hier zufällig darauf gestossen - und habs gleich mal getestet. Ich kann nur sagen "Wow"!!!!
Läuft sehr stabil und schneller als über iobroker mit cloud oder habridge (habe beides am Laufen).
Bin sehr begeistert. Ist perfekt für viele Funktionen und Geräte die per HomeBridge eingebunden werden können bzw. für die es ein Plug-In gibt. Auch die Installation in HB und Alexa (Skill) ist kinderleicht und in 5 min. erledigt. Es ist klar, dass die normalen HomeKit-Devices nicht laufen können, aber alles andere ist sensationell. Leider klappt die Heizkörper-Regelung für Homematic (RasperryMatic) nicht. Wäre genial, wenn man einfach sagt: "Alexa, stelle Heizung Wohnzimmer auf xx Grad", oder ", welche Temperatur hat das Büro".
Genial z.B. für MiLight, da es in HB ja nur eine Plug-In install ist und dann alle Funktionen (Farbe, dimmen usw.) verfügbar sind. Dies ist nun genauso in Alexa gegeben und noch dazu wird der aktuelle Status in HB/HomeKit ausgegeben - wenn man alles über Alexa schaltet (so wie ich es mache).
Ein riesiges Dankeschön an den Entwickler und den Tippgeber hier im Forum ![]()
Grüße aus dem verschneiten Bayern
Hallo
ja - habe sie unter HomeKit/Siri und Alexa laufen.
Unter HomeKit gehts - wie immer - über Homebridge.
Wenn die Mi-Lights mit der Mi-Bridge und per FB laufen, dann unter Homebridge installieren : "homebridge-milight"
Dann in der config die Befehle für "platform" eintragen, siehe mein Eintrag mit 2 Bridges weiter unten.
Info: ich habe je Zone eine Lampe (z.B. "Büro" angelegt), natürlich kann man auch mehrere Lampen
innerhalb der Zone anlegen, aber ich glaube max. 10 Stück oder so
{
"platform": "MiLight",
"name": "MiLight",
"bridges": [
{
"ip_address": "192.168.xx.10",
"repeat": 3,
"version": "v5",
"delay": 50,
"lights": {
"rgbw": [
"Büro",
"Decke Büro",
"Flur",
"Decke Drucker"
]
}
},
{
"ip_address": "192.168xx.11",
"repeat": 3,
"version": "v5",
"delay": 50,
"lights": {
"rgbw": [
"Baum",
"Terrasse",
"Sideboard",
"Stufe"
]
}
}
]
},
Dann Homebridge neu starten - oder besser gleich den RPi ![]()
Ich hab die "v5" genommen -> altes System. Wenn du die iBox2 hast, hier einfach "v6" nehmen.
Ich betreibe sie nicht mehr mit der Originalbridge, sondern per ESP8266. Hier kann man mehre (100te Bridges) parallel simulieren - über ein Modul.
Es geht damit sowohl altes System v5 als auch v6. Habe beides getestet.
Die Lampen erscheinen dann mit Namen im Standardraum und können zugeordnet werden.
Es geht AN - AUS - Farbe - Helligkeit usw. per Siri oder manuell im HomeKit
Hat man Lampen einzeln in verschiedenen Zonen angelegt, aber unter Home NUR einem Raum zugewiesen, klappt auch - Siri mache "Wohnzimmer blau" ![]()
Hoffe geholfen zu haben.
Gruß Wolfgang
Hallo an alle,
also ich hab's mit 4 Foscam IP-Kameras am Laufen mit einem Raspberry Pi 3 (es läuft darauf HA-Bridge, Homebridge, io.broker, PiControl, Hyperion, PHP5 uvm.)
Es sind 2xFI9831P V2, 1xFI9826P V2 und 1xFI9826P V2.
Es sind HD Kameras mit 1,3 bzw. 1,0 MegaPixel und sie sind dreh- und schwenkbar (nicht im HomeKit/homebridge)
Installiert mit homebridge-camera-ffmpeg v.0.1.7 und folgender Einstellung in Homebridge:
ACHTUNG: user:password = ist der für die jeweilige Cam vergebene User -> normalerweise "admin" und das entsprechende Passwort.
Ebenso bei stillimageSource: "user" und "password"
Bei der IP-Adresse ist halt die von euch vergebene (besser) oder per DHCP vergebende Adresse.
Bei "source" hab ich alles über den 2. Kanal laufen -> "videoSub", kann man natürlich auch über Hauptkanal fahren "videoMain"
{
"platform": "Camera-ffmpeg",
"cameras": [
{
"name": "Foscam 1",
"videoConfig": {
"source": "-re -i rtsp://user:[email protected]:80xx/videoSub",
"stillImageSource": "-i http://192.168.2.61:80xx/cgi-bin/CGIProxy.fcgi?cmd=snapPicture2&usr=user&pwd=password",
"maxStreams": 2,
"maxWidth": 1280,
"maxHeight": 720,
"maxFPS": 30
}
},
{
"name": "Foscam 2",
"videoConfig": {
"source": "-re -i rtsp://user:[email protected]:80xx/videoSub",
"stillImageSource": "-i http://192.168.2.62:80xx/cgi-bin/CGIProxy.fcgi?cmd=snapPicture2&usr=user&pwd=password",
"maxStreams": 2,
"maxWidth": 1280,
"maxHeight": 720,
"maxFPS": 30
}
},
{
"name": "Foscam 3",
"videoConfig": {
"source": "-re -i rtsp://user:[email protected]:80xx/videoSub",
"stillImageSource": "-i http://192.168.2.63:80xx/cgi-bin/CGIProxy.fcgi?cmd=snapPicture2&usr=user&pwd=password",
"maxStreams": 2,
"maxWidth": 1280,
"maxHeight": 720,
"maxFPS": 30
}
},
{
"name": "Foscam 4",
"videoConfig": {
"source": "-re -i rtsp://user:[email protected]:80xx/videoSub",
"stillImageSource": "-i http://192.168.2.64:80xx/cgi-bin/CGIProxy.fcgi?cmd=snapPicture2&usr=user&pwd=password",
"maxStreams": 2,
"maxWidth": 1280,
"maxHeight": 720,
"maxFPS": 30
}
}
]
}
Danach den RasPi bzw. Homebridge NEU starten.
Es sollte dann eigentlich alles funktionieren, nur die Cameras erscheinen weder in Home(kit) noch unter Eve.
Man muss hierzu unter Home auf das + rechts oben (neben Bearbeiten auf der "Haus-Seite") drücken und "Gerät hinzufügen", dann Code manuell eingeben (ist der gleiche wie von Homebridge "031-45-154") und ihr seht die Kamera(s). Dann einfach auswählen und sie wird hinzugefügt.
Ist dann wie immer im "Standardraum" abgelegt. Nun könnt ihr sie den Räumen zuordnen oder auch nicht ![]()
Unter Home sind sie normalerweise auch auf der Übersichts-Seite sichtbar (in Favoriten anzeigen). Es wird das Standbild angezeigt und aktualisiert alle 10 Sek.
Tippt man auf die jeweilige Kamera, so wird sie vergrößert und nach einigen Sekunden erscheint das Livebild - links oben steht "fertig" drückt man drauf ist man wieder auf der Übersichtsseite.
Hoffe etwas geholfen zu haben.
Grüße
Wolfgang
Hallo c_hoch_b,
ich habe es sogar auf einem "aufgemotzten" RasPi Zero laufen - mit Zero4U und einem LAN-Adapter.
Hab's auch auf dem Zero w getestet - läuft. Man braucht wirklich keinen RasPi 2 oder gar 3 dafür.
Habe sogar noch einiges mehr darauf laufen - ohne Probs.
Viel Spaß.
Hallo,
es geht! - zumindest mit ConnAir - sollte also auch mit ITGW klappen!
ACHTUNG: nur FUNK-System auf 433 MHz
Ich betreibe 2 ConnAir's (quasi Ur-Gateway vom ITGW) über FB.Switch an einer NAS (geht auch auf PC, Mac, RasPi) mit 15 Funksteckdosen über Homebridge in HomeKit bzw. Elgato eve. Alle Steckdosen lassen sich manuell oder per Siri-Sprachbefehl schalten.
Ist/war halt 'ne sehr günstige Möglichkeit (3 Steckdosen kosten gerade mal so 10-15 Euronen) eine Automatisierung per iPhone/iPad/Android/PC/Mac/Linux usw. durchzuführen, da sich sehr viele "Billig-Steckdosen" und einiges mehr - einbinden lassen. Da es eine Web-basierte App ist, die per Browser aufgerufen wird, kann sie von jedem Device angesprochen werden das eine LAN/WLAN Verbindung und ein Browser hat.
Nachteil bei 433 MHz ist, dass keine Rückmeldung von Endgerät kommt. Man weiß als nicht, ob das Gerät tatsächlich geschalten hat (z.B. wenn man übers Internet zugreift und nicht zu Hause ist).
Vorgehensweise:
Du must zuerst die Web-App "FB.Switch" installieren und einrichten (Link: https://forum.power-switch.eu/viewtopic.php?f=24&t=367)
Diese betreibe ich schon seit Jahren sehr stabil...
Im genannten link findest du das Forum dazu. Dort ist über 40 Seiten alles erklärt/diskutiert. Wenns Probs gibt einfach hier nachfragen ![]() oder PIN an mich
oder PIN an mich
... hoffe es ist erlaubt den link zu setzen ![]()
Dann noch in der Homebridge das HTTP-Plugin laden (homebridge-http) und in der config.json die notwendigen Einstellung setzen
... siehe Beispiel:
{
"accessory": "Http",
"name": "Tisch",
"switchHandling": "yes",
"http_method": "GET",
"on_url": "http://192.168.2.xx/connair/index.php?action=on&type=device&id=3",
"off_url": "http://192.168.2.xx/connair/index.php?action=off&type=device&id=3",
"status_url": "http://192.168.2.xx/connair/index.php?action=status&type=device&id=3",
"service": "Switch",
"brightnessHandling": "no",
"brightness_url": "",
"brightnesslvl_url": "",
"sendimmediately": "",
"username": "",
"password": ""
},
Wobei hier unter "on_url / off_url / status_url" der in FB.Switch gesetzte Pfad gemeint ist (wo die App installiert ist, mit den Aufruf der index.php) und mit der gerätespezifischen ID am Ende (hier: 3, so wie sie in der Web-App hinterlegt ist) die jeweilige Steckdose angesprochen wird.
Alles andere genau so übernehme wie im Beispiel, außer natürlich "name", der ist für jede Steckdose - wie immer - frei wählbar.
Das wars.
Have fun...